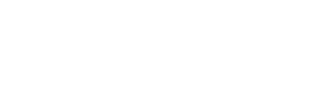Assalamualaikum Wr, Wb
Dalam postingan kali ini saya akan berbagi tentang cara install Prestashop. Dan tanpa basa-basi lagi langsung saja kita mulai.
Sebelum mulai menginstall, tentu kita harus punya file prestashop. Bagi yang belum punaya bisa download =>Disini<=
kemudian buka terminal dan masukkan perintah perintah berikut;
#cd Downloads
#ls
2.Pindahkan file prestashop tadi, ke direktori. Dengan perintah;
#mv prestashop_1.6.1.4.zip /var/www/html
3.Untuk memastikan apakah file sudah berhasil dipindahkan, ketikkan
perintah-perintah berikut. pada terminal yang tadi anda gunakan;
#cd /var/www/html
#ls
4.setelah berhasil memindahkan filenya ke direktori, sekarang ekstrack file
tersebut menggunakan perintah;
#unzip nama file
Contoh;; #unzip prestashop_1.6.1.4.zip
5. Beri hak akses pada file prestashop tadi, dengan perintah;
#chmod -R 755 prestashop
#chown -R www-data:www-data prestashop
6.Setelah memberikan hak akses, kemudian buka TAB bar pada browser
yang anda gunakan. Kemudian login ke http://localhost/phpmyadmin
7.Setelah login, kemudian buat DataBase dengan nama prestashop
10.Nah, setelah membuat DataBase auracms. Kemudian buka lagi TAB baru
pada browser anda dan masukke alamat http://localhost/prestashop
11.Dalam tahap ini langsung saja klik berikutnya (kalau memilih bahasa
indonesia)
12.Centang kotaknya, kemudia klik Berikutnya (ikuti gambar dibawah)
13.Ditahap ini, anda akan diminat mengisi beberapa kolom dianantaranya;
Nama Toko = bebas semau anda
Kegiatan = pilihlah salah satu kegiatan, tetapi bisa juga pilih kegiatan lainnya yang berada di paling bawah.
Negara = pilihlah negara tempat toko anda di bangun.
Zona Waktu Toko = pilihlah zona waktu tempat toko anda berada.
Nama Depan = isi dengan nama depan anda, boleh juga bebas.
Nama Belakang = isi dengan nama belakag anda, boleh juga bebas.
Alamat email = isi dengan alamat email yang masih aktif.
Password toko = bebas.
lalu klik berikutnya.
14.Isi kolom password sesuai dengan password phpmyadmin anda, kemudian
klik next/berikutnya
15.Setelah meng.klik next/selanjutnya, kemudian tunggu prosesnya installnya
selesai.
16.Setelah prosesnya selesai, Dan finish
Sekian postingan saya hari ini, dan semoga tidak hanya bermanfaat buat saya sendiri tapi juaga bermanfaat bagi orang lain. Wassalamualaikum..
Dalam postingan kali ini saya akan berbagi tentang cara install Prestashop. Dan tanpa basa-basi lagi langsung saja kita mulai.
Langkah-langkah;
1.letakkan file prestashop yang ingin anda install di folder Downloads,kemudian buka terminal dan masukkan perintah perintah berikut;
#cd Downloads
#ls
2.Pindahkan file prestashop tadi, ke direktori. Dengan perintah;
#mv prestashop_1.6.1.4.zip /var/www/html
3.Untuk memastikan apakah file sudah berhasil dipindahkan, ketikkan
perintah-perintah berikut. pada terminal yang tadi anda gunakan;
#cd /var/www/html
#ls
4.setelah berhasil memindahkan filenya ke direktori, sekarang ekstrack file
tersebut menggunakan perintah;
#unzip nama file
Contoh;; #unzip prestashop_1.6.1.4.zip
#chmod -R 755 prestashop
#chown -R www-data:www-data prestashop
6.Setelah memberikan hak akses, kemudian buka TAB bar pada browser
yang anda gunakan. Kemudian login ke http://localhost/phpmyadmin
7.Setelah login, kemudian buat DataBase dengan nama prestashop
10.Nah, setelah membuat DataBase auracms. Kemudian buka lagi TAB baru
pada browser anda dan masukke alamat http://localhost/prestashop
11.Dalam tahap ini langsung saja klik berikutnya (kalau memilih bahasa
indonesia)
12.Centang kotaknya, kemudia klik Berikutnya (ikuti gambar dibawah)
13.Ditahap ini, anda akan diminat mengisi beberapa kolom dianantaranya;
Nama Toko = bebas semau anda
Kegiatan = pilihlah salah satu kegiatan, tetapi bisa juga pilih kegiatan lainnya yang berada di paling bawah.
Negara = pilihlah negara tempat toko anda di bangun.
Zona Waktu Toko = pilihlah zona waktu tempat toko anda berada.
Nama Depan = isi dengan nama depan anda, boleh juga bebas.
Nama Belakang = isi dengan nama belakag anda, boleh juga bebas.
Alamat email = isi dengan alamat email yang masih aktif.
Password toko = bebas.
lalu klik berikutnya.
14.Isi kolom password sesuai dengan password phpmyadmin anda, kemudian
klik next/berikutnya
15.Setelah meng.klik next/selanjutnya, kemudian tunggu prosesnya installnya
selesai.
16.Setelah prosesnya selesai, Dan finish
Sekian postingan saya hari ini, dan semoga tidak hanya bermanfaat buat saya sendiri tapi juaga bermanfaat bagi orang lain. Wassalamualaikum..