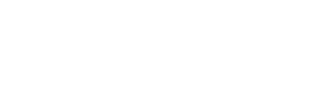Dalam postingan kali ini saya akan sharing tentang langkah-langkah Konfigurasi IP dan menyamakan hostname di Debian server.
Hostname atau nama mesin merupakan tanda milik dan juga sebagai tanda pengenal dalam jaringan agar bisa diketahui.
Mengkonfigurasi IP
Untuk Mengaktifkan LAN CARD/ethernet agar dapat terkoneksi dengan jaringan baik local ataupun internet.
Mengkonfigurasi TCP/IP Statik ini agar server lebih mudah diakses dengan satu ip yang sama dan tidak berubah. Langkah-langkahnya adalah sebagai berikut :
Mengkonfigurasi TCP/IP Statik ini agar server lebih mudah diakses dengan satu ip yang sama dan tidak berubah. Langkah-langkahnya adalah sebagai berikut :
- ubah file interfaces dengan cara mengetikkan #nano /etc/network/interfaces, kemudian ubah isi file atau tambahkan menjadi
- Simpan file dengan tekan ctrl+x tekan y tekan enter , lalu restart network dengan perintah #service networking restart.
- Kemudian cek IP dengan mengetikkan #ifconfig. kemudian enter
Menyamakan Hostname
- Cek hostname dengan perintah : #hostname && hostname –f
- Dalam gambar di atas kedua hostname-nya masih berbeda, yaitu serverdoni dan serverdoni.smkn1dlanggu.com. Maka hostname harus di samakan dengan cara sebagai berikut :
- Edit file hosts dengan perintah #nano /etc/hosts. samakan Hostname dan tambahkan IP Server kemudian tambahkan nama hostname seperti gambar di bawah.
- Kemudian keluar dan simpan dengan mengetikkan perintah ctrl x > y > enter. setelah itu jalankan ulang hostname dengan mengetikkan perintah #/etc/init.d/hostname.sh. setelah itu lakukan cek kembali hostname yang sudah di samakan tadi dengan cara mengetikkan perintah #hostname && hostname –f.