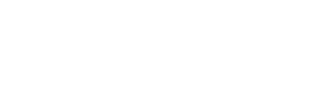Assalamualaikum Wr,Wb
Dalam postingan kali ini saya akan saya akan membahas tentang cara install slims7 cendana, Ok, tanpa berlama-lama lagi langsung saja kita mulai.
#cd Downloads
#ls
2.pindahkan file slims tadi ke direktori menggunakan perintah berikut;
#mv slims7-cendana-stable-update2.tar.gz /var/www/html/
3.kemudian untuk memastikan apakah filenya sudah berpindah masukkan
perintah berikut di terminal tadi;
#cd /var/www/html/
#ls
4.ekstrack file yang telah anda pindahkan tadi dengan perintah;
#tar xvfz slims7-cendana-stable-update2.tar.gz
5.beri hak akses pada file yang telah kita download tadi mengetikkan peintah
berikut pada terminal anda;
#chmod -R 755 slims7_cendana-master
#chown -R www-data:www-data slims7_cendana-master
6.buka TAB baru pada browse anda kemudian masuk ke alamat
http://localhost/phpmyadmin, kemudian login dan buat Database dengan
Nama "slims7_cendana-master"
7.Sekarang kita buka TAB baru lagi, dan ketikkan alamat berikut,
http://locahost/slims7, kemudian klik Let's Start The Installation
8.Di bagian ini, kita akan mengisi beberapa kolom :
Database Host = localhost
Database Name = slims7_cendana-master
Database Username = root
Database Password = password phpmyadmin kita
Generate Sample Data = klik yang no
Username = admin (biasanya sudah terisi sendiri)
Password = admin juga
Retype Password = tulis ulang passwordnya (admin)
Lalu klik continue
9.Langsung saja klik OK, start the SLiMS
10.Finish
Sekian postingan saya, semoga bermanfaat. Wassalam...
Dalam postingan kali ini saya akan saya akan membahas tentang cara install slims7 cendana, Ok, tanpa berlama-lama lagi langsung saja kita mulai.
Langkah-langkah;
1. Buka terminal dan masukkan perintah-perintah berikut;#cd Downloads
#ls
2.pindahkan file slims tadi ke direktori menggunakan perintah berikut;
3.kemudian untuk memastikan apakah filenya sudah berpindah masukkan
perintah berikut di terminal tadi;
#cd /var/www/html/
#ls
4.ekstrack file yang telah anda pindahkan tadi dengan perintah;
#tar xvfz slims7-cendana-stable-update2.tar.gz
5.beri hak akses pada file yang telah kita download tadi mengetikkan peintah
berikut pada terminal anda;
#chmod -R 755 slims7_cendana-master
#chown -R www-data:www-data slims7_cendana-master
6.buka TAB baru pada browse anda kemudian masuk ke alamat
http://localhost/phpmyadmin, kemudian login dan buat Database dengan
Nama "slims7_cendana-master"
7.Sekarang kita buka TAB baru lagi, dan ketikkan alamat berikut,
http://locahost/slims7, kemudian klik Let's Start The Installation
8.Di bagian ini, kita akan mengisi beberapa kolom :
Database Host = localhost
Database Name = slims7_cendana-master
Database Username = root
Database Password = password phpmyadmin kita
Generate Sample Data = klik yang no
Username = admin (biasanya sudah terisi sendiri)
Password = admin juga
Retype Password = tulis ulang passwordnya (admin)
Lalu klik continue
9.Langsung saja klik OK, start the SLiMS
10.Finish
Sekian postingan saya, semoga bermanfaat. Wassalam...